Nội dung
Cách chạy ứng dụng Windows trên Ubuntu
Chạy ứng dụng windows thì dùng HĐH windows mà chạy chứ, sao lại chơi khó nhau như thê này … :))) hi nói chung cũng nhiều vấn đề hé, tự nhiên máy đang cài ubuntu mà muốn chạy 1 ứng dụng windows nào đấy ! hoặc đang dùng VPS Linux miễn phí do Đạt Nguyễn TV hướng dẫn thì làm sao mà chạy được ! ok ở bài này tôi sẽ giúp các bạn chữa cháy tạm thời với tiện ích Wine.

Wine là gì
Wine là một tiện ích chạy các ứng dụng của Windows trong môi trường của Linux. Wine (viết tắt của Wine is not an emulator – Wine không phải là chương trình giả lập) nó là một phần mềm nguồn mở.
Chúng ta đều biết Ubuntu (Linux) có kho ứng dụng khá hạn chế so với Windows. Một số ứng dụng nổi bật như Photoshop, Microsoft Office đều có ứng dụng thay thế trên Linux như GIMP, Libre Office. Tuy nhiên còn có khá nhiều ứng dụng trên Windows có mà trên Linux không có.
Wine sinh ra để khắc phục vấn đề này. Nó cho phép chạy ứng dụng Windows trên Linux dễ dàng. Công cụ này sẽ tạo một môi trường để các phần mềm trên Windows có thể tương thích và chạy được trên Linux. Wine được phát triển chủ yếu cho Linux và macOS.
Cài đặt Wine trên Ubuntu 18
Trong bài viết này mình sẽ làm trên bản ubuntu 18 cụ thể là mình sẽ cài trên VPS Ubuntu, nếu bạn đang dùng phiên bản khác thì hãy tham khảo thêm tại trang chủ của nhà phát triển nhé https://www.winehq.org/
OK bắt đầu nào !
Đầu tiên chúng ta cách kích hoạt kiến trúc 32-bit và cập nhật danh sách gói, chạy lần lượt 2 câu lệnh bên dưới:
sudo dpkg --add-architecture i386
sudo apt updateBăt đầu cài đặt Wine
sudo apt install wine64 wine32Quá trình cài đặt diễn ra trong vài phút, sau khi hoàn tất để kiểm tra phiên bản wine dùng lệnh bên dưới
wine --versionCách sử dụng
Để định cấu hình Wine, hãy chạy lệnh winecfg
winecfg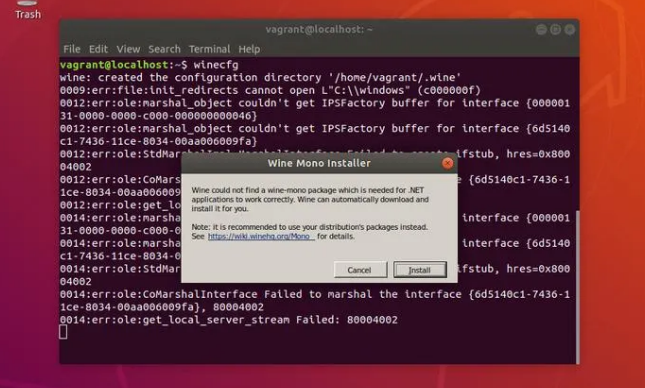
Nhấp vào nút “Install” và quá trình cài đặt sẽ bắt đầu. Sau khi hoàn tất, một hộp thoại mới sẽ xuất hiện nhắc bạn cài đặt. Một lần nữa nhấp vào nút “Install”.

Khi quá trình cài đặt hoàn tất, hộp thoại cấu hình Wine sẽ được hiển thị. Tại đây bạn có thể định cấu hình các cài đặt Wine.Nói chung là để mặc định là ok rồi, nhấn OK để kết thúc.
Cách chạy ứng dụng exe
Sau khi tải 1 phần mềm các bạn mở cửa sổ terminal ngay tại thư mục chứa phần mềm đấy và gõ lệnh
wine tên-phần-mềm.exe
ví dụ
wine notepad.exe