Nội dung
Tự tạo server VPN miễn phí cho riêng bạn bằng VPS
Để thay đổi IP thì chắc ae sẽ tìm đến VPN hoặc Proxy, hiện nay có rất nhiều nơi chia sẽ miễn phí vpn hay proxy, chỉ cần chịu khó gu gồ là ra rất nhiều nơi hoặc rất nhiều phần mềm có phí lẫn miễn phí. Tuy nhiên dù mua hay xài free thì từ trước đến nay đều có một điểm chung là nó không an toàn, đi ăn cơm tiệm sao an toàn bằng ăn cơm nhà, đúng hơm ae :)))) vì thế nên tui chia sẽ cho ae cách tạo một server vpn riêng của mình bằng vps miễn phí. Về vps thì ae có thể tạo free tại aws, vultr, digital … rất nhiều nơi, tui cũng có video chia sẽ rồi ! còn trong bài viết này tui sẽ tạo trên linode
VPN là gì ?
Những khái niệm này thì ae xem qua cho vui, tui lấy nguyên văn từ amazon :))
VPN hay Mạng riêng ảo tạo ra kết nối mạng riêng tư giữa các thiết bị thông qua Internet. VPN được sử dụng để truyền dữ liệu một cách an toàn và ẩn danh qua các mạng công cộng. VPN hoạt động bằng cách ẩn địa chỉ IP của người dùng và mã hóa dữ liệu để chỉ người được cấp quyền nhận dữ liệu mới có thể đọc được.
Cách tạo server VPN miễn phí
ae chưa có tài khoản linode, thì có thể xem lại bài viết này để nhận 100$ miễn phí dùng trong 60 ngày tại linode. Nếu đã có tk thì login và vào việc thôi ! “gét gô”.
Nhấn Create Linode để tạo mới vps
Chọn vào tab Marketplace và tìm đến OpenVPN nếu tìm không thấy có thể gõ vào ô tìm kiếm bên trên.
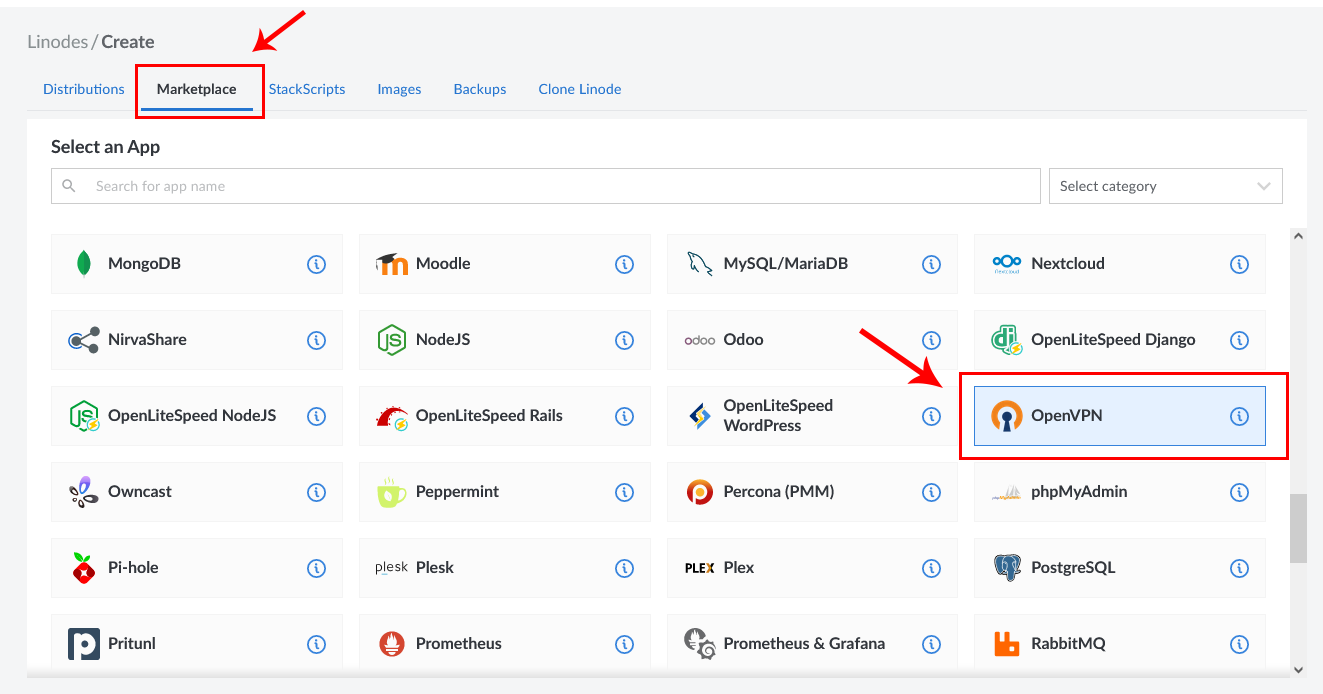
Chọn OS, khu vực và cấu hình CPU
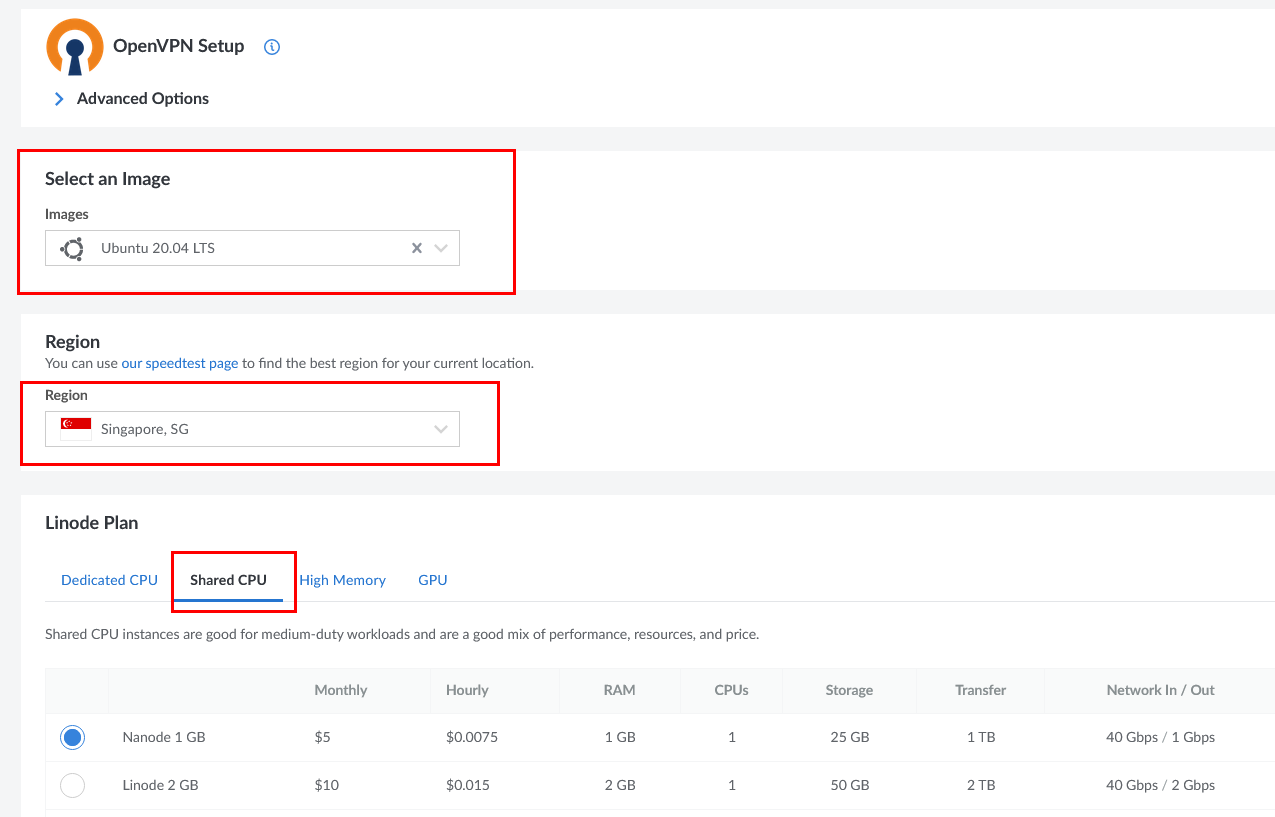
Đặt tên và password cho con vps chạy server vpn
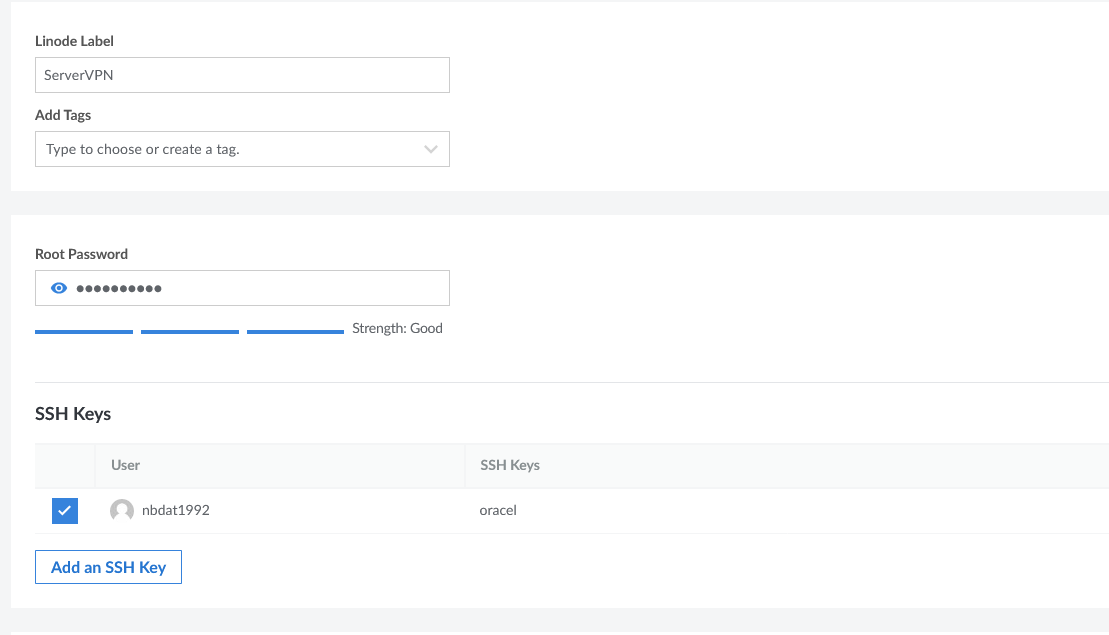
Cuối cùng là kiểm tra lại thông tin một lần nữa và nhấn Create Linode để hoàn tất khởi tạo.

Tại linode thì server khởi tạo rất nhanh, ae chờ tầm 1-2p là xong.
Cách sử dụng server OpenVPN
Truy cập vào admin server vpn
gõ ip vps với giao thức https và cổng 943
ví dụ: ip của vps là 139.162.2.244 thì truy cập vào địa chỉ https://139.162.2.244:943/admin
khi truy cập trình duyệt sẽ báo “Kết nối của bạn không phải là kết nối riêng tư” đối với chrome, còn firefox thì sẽ báo là “Cảnh báo: Rủi ro bảo mật tiềm ẩn” ae đừng lo lắng, vì chua được cài ssl nên các trình duyệt sẽ hiện thông báo này. ae click vào nâng cao và chọn tiếp tục hoặc là chấp nhận rủi ro thì sẽ truy cập được.
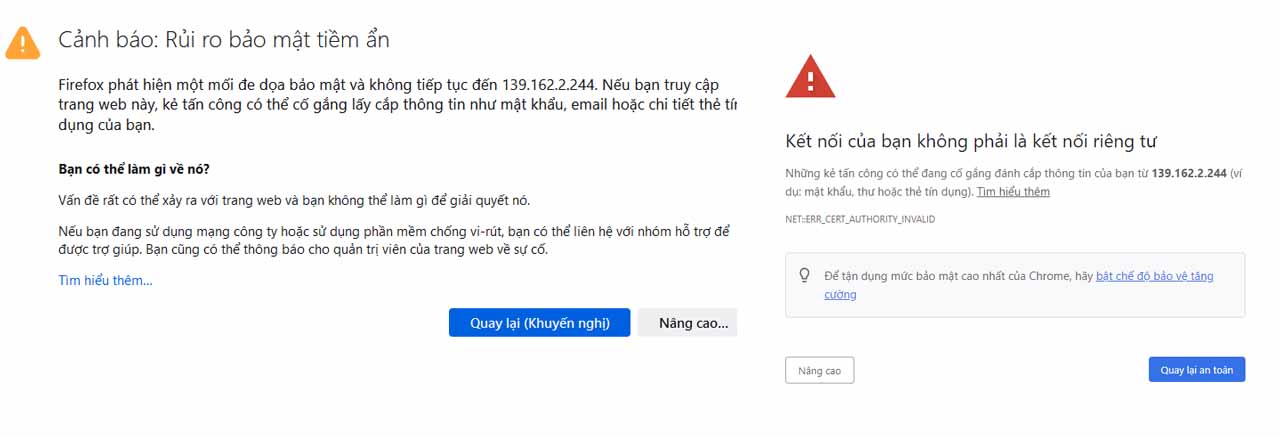
Sau Click vào nâng cao, chấp nhận rủi ro và tiếp tục thì đây là giao diện đăng nhập vào admin
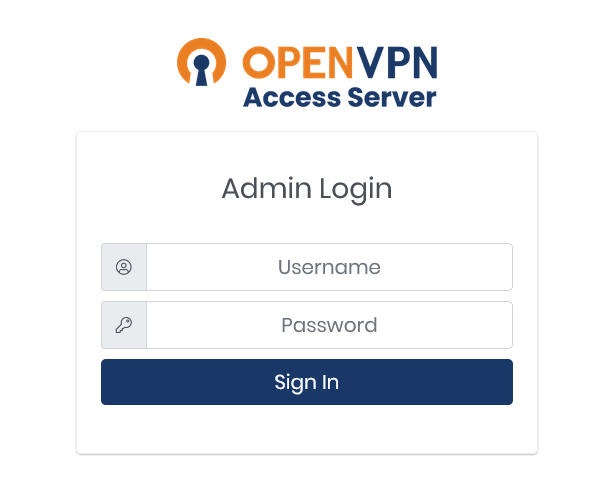
User name admin là openvpn
Sau khi tạo xong vps ae chờ tầm 1-2p, ae mở cửa sổ console lên sẽ thấy password để đăng nhập vào admin openvpn, mở console lên ae chú ý mấy dòng đầu tiên như hình bên dưới.
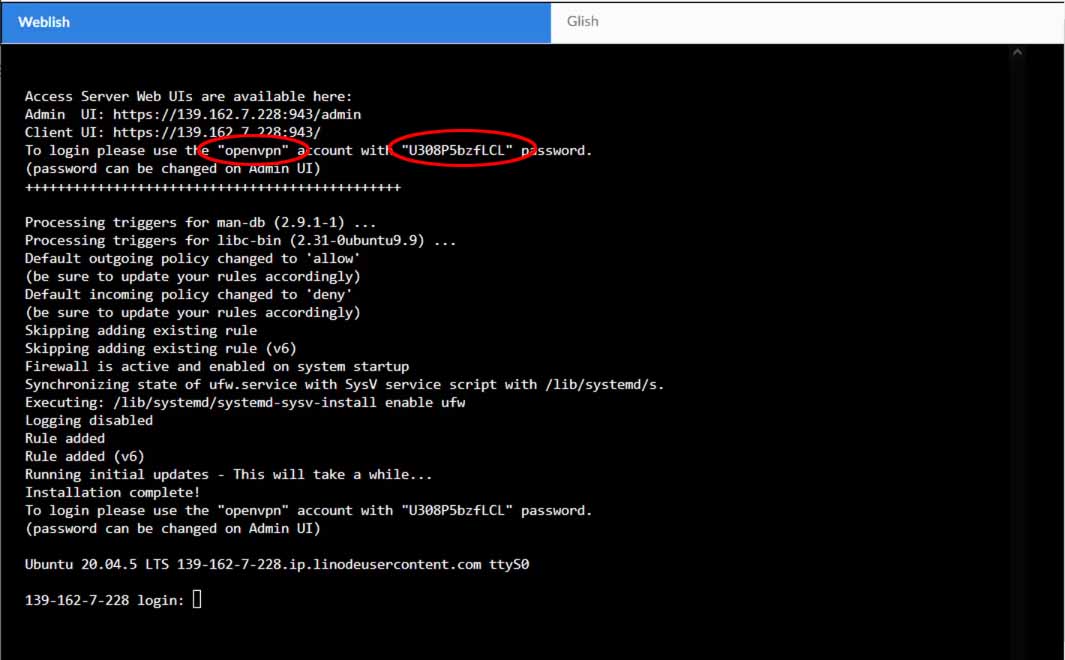
Trường hợp mất mật khẩu mặt định hoặc mở console lên mà không thấy thì ae login vào console hoặc qua phần mềm puuty (nếu ae lần đầu tiếp xúc với vps linux thì có thể tham khảo seri vps linux cho người mới bắt đầu trên kênh YT Đạt Nguyễn).
sau đó chạy câu lệnh sau:
cat /usr/local/openvpn_as/init.log | grep 'To login'Chạy lệnh trên kết quả sẽ được như hình bên dưới.

Tải OpenVPN Client
để tải phần mêm hỗ trợ kết nối thì ae vào trang chủ OpenVPN hoặc là đăng nhập vào server openvpn của ae thông qua đường link dành cho user có dạng như sau https://ip-của-vps.
Ví dụ: nếu ip của vps là: 139.162.7.228 thì ae gõ vào trình duyệt https://139.162.7.228/ và tiến hành truy cập, nhớ là phải https. Vào và đăng nhập thành công sẽ có giao diện như hình dưới
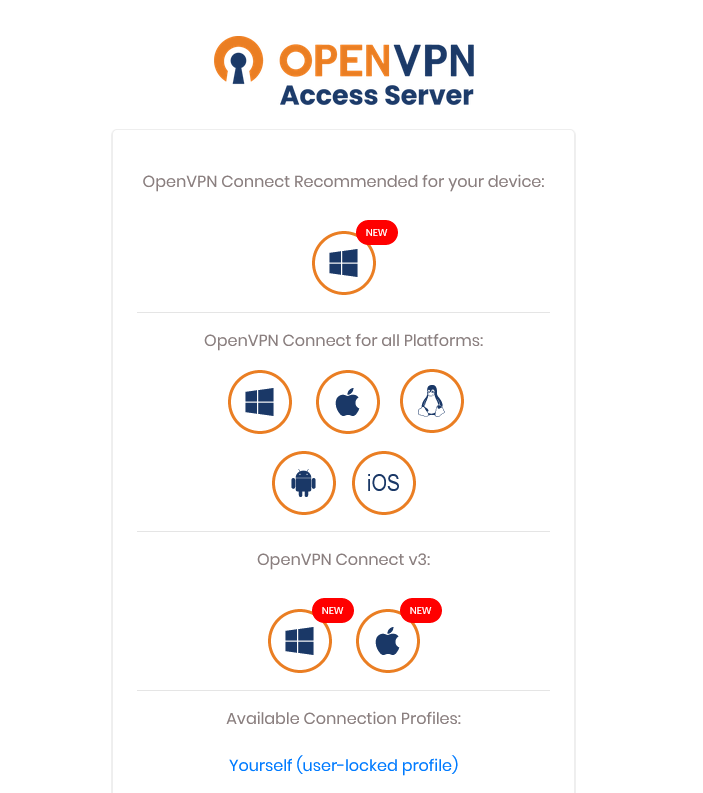
Tại đây ae chọn phiên bản phù hợp với hệ điều hành đang dùng và tải về và cài đặt vào máy, có cả bản dành cho android và ios, sau đó nhấn vào dòng chữ Yourself (user-locked profile) để tải file cấu hình về.
Cách kết nối VPN bằng phần mềm OpenVPN
Sau khi cài đặt phần mềm OpenVPN và tải thành công file cấu hình có đuôi .ovpn, ae có thể click trực tiếp vào file đấy để chạy phần mềm vpn lên, sau đó nhập mật khẩu và nhấn kết nối
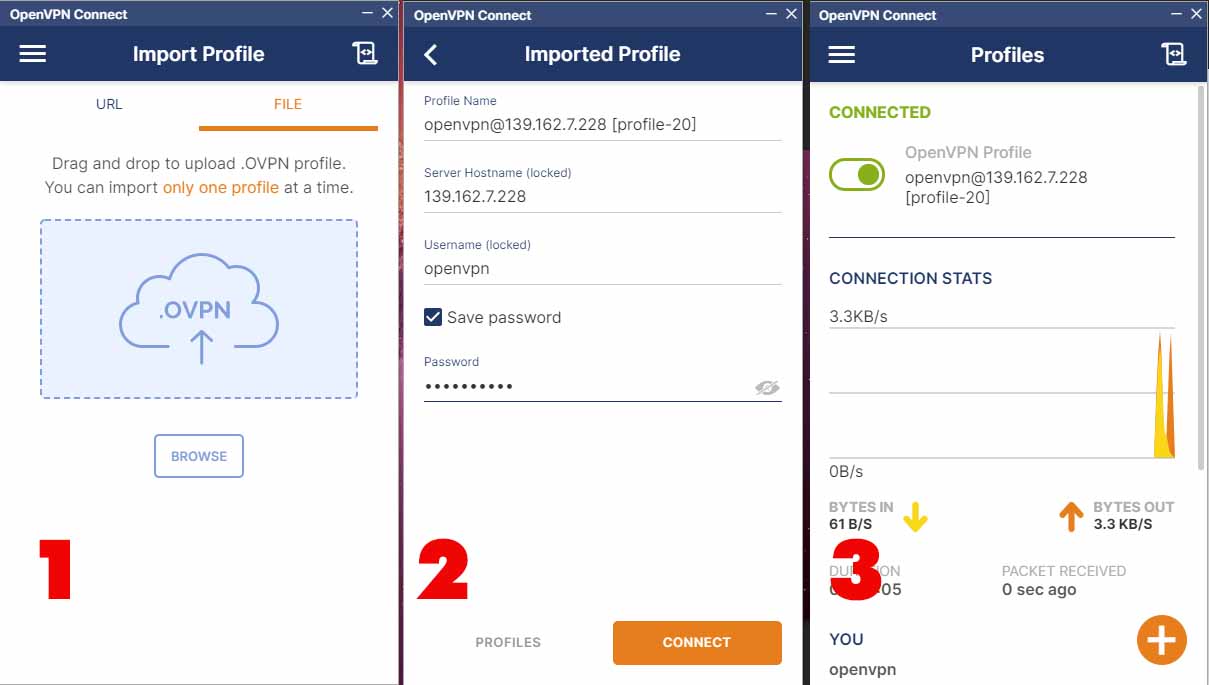
Để tạo thêm nhiều user và profile để chia sẽ cho nhiều người xài chung thì ae xem video cụ thể bên dưới cho dễ hình dung nhé, thanks ae
Video chi tiết


VPS trên nền tảng này khống có IP VN hả anh ?